Windows 95 is sure to stir up some memories. Here's how you can install Windows 95 on a modern computer. This cool Windows 95 app can be run not only on Windows 10 but also on Linux and macOS.
Microsoft’s Windows 95 was a huge leap from Windows 3.1. It was the first release of Windows with the Start menu, taskbar, and typical Windows desktop interface we still use today. Windows 95 won’t work on modern PC hardware, but you can still install it in a virtual machine and relive those glory days. Installing Linux inside Windows using VirtualBox. VirtualBox is free and open source virtualization software from Oracle. It enables you to install other operating systems in virtual machines. It is recommended that your system should have at least 4GB of RAM to get decent performance from the virtual operating system.
In this article, we will install Microsoft Windows 95 OS using Oracle VM VirtualBox virtualization software on Windows 10 PC / Laptop.
How to Setup Windows 95 in VirtualBox on Windows 10
Microsoft’s biggest selling success is undoubtedly the Windows 95 operating system. Windows 95 was put on the market by Microsofton August 24, 1995.
With Windows 95 system, the plug-and-play feature was developed and new hardware installations became even easier. It was also a very important stage in terms of appearance. The most recognizable feature of the Windows 95 operating system was the development of TCP/IP networking support.
Microsoft ended Windows 95 operating system support on December 31, 2001. Nowadays, although MS Windows 95 rarely use, it is an unforgettable operating system. If you want to use Windows 95, you can run and use it on the virtual machine.
Today, with the increase in Internet security, vulnerabilities of operating systems are eliminated almost every day. Therefore, we strongly recommend that you use Windows 95 in a virtual machine.
In our previous articles, we installed the Windows 95 system on different virtualization platforms.
In this article, we will run Windows 95 in a VM with the Oracle VM VirtualBox virtualization program.
NOTE: You can also configure it on a virtual machine with the Oracle VM VBox 6.0.10 version.
How to Run Windows 95 in Virtual Machine
Before you start installing it, you can download Win 95 ISO to your computer at the bottom of the article. Afterward, follow the steps below for installing Win 95 using VBox.
Step 1
To create a new virtual machine for Windows 95, first run the Oracle VBox program. After running VBox, click the New button as shown in the following image.
Step 2
Type Windows 95 for the VM name and select the operating system version. Then, click on the Next button.
Step 3
For the VM RAM size, assign a value of 512 MB and click the Next button.
Step 4
To create a new virtual hard disk for the Microsoft Windows 95 VM, select Create a virtual hard disk now and click the Create button.
Step 5
Select VDI (VBox Disk Image) for the HDD file type and click Next.
Step 6
Configure the Win 95 VM hard disk as Fixed Size. Configuring the hard drive as a VM will improve performance.
After configuring the HDD to Fixed Size, click the Next button.
Step 7
Also, storing the virtual machine’s hard disk file on an external HDD will increase the performance of the virtual machine. In addition, set the Win 95 HDD size to 2 GB.
After storing the HDD file in a different location, click the Create button.
Step 8
Creating a virtual hard disk for Win 95…
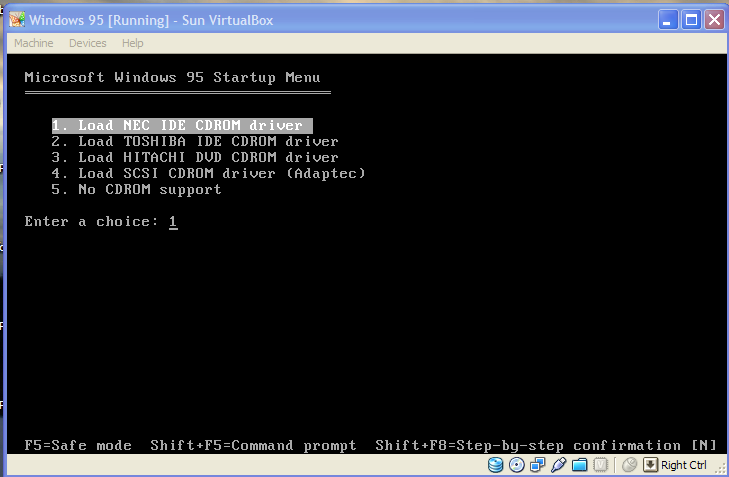
Step 9
To add the Win 95 ISO image to the VM, click the Right button / Settings on the virtual machine. In the settings screen that opens, click Storage in the left pane, then click Empty.
In the right panel, click on the CD/DVD symbol, then click the Choose Virtual Optical Disk File option.
Step 10
After adding the Win 95 ISO image, click on the Floppy drive and click on in the right panel to select Choose Virtual Floppy Disk File.
Step 11
Select the Windows 95a.img boot disk image file and then click the Open button.
Step 12
After adding the Win 95 boot disk to the virtual machine, close the window by clicking on the OK button.
Step 13
Starting Win 95…
Step 14
The virtual machine started with Floppy Disk and we will now configure the HDD to prepare the Win 95 operating system for installation.
You can use the dir command to check the files in the A: drive.
Step 15
To configure the hard disk for Win 95 installation, execute the fdisk command and press the Enter button.
Step 16
On the Create Primary DOS Partition screen, type Y to confirm the active partition and press Enter.
Step 17
Restart the virtual machine.
Step 18
Follow the path to Machine / Reset.
Step 19
After the virtual machine restarts, you need to format the disk. To format the virtual disk, execute the format C: command.
After applying the Format C: command, you will be notified that all files on the disk will be deleted. Press the Enter key after giving Yes to this warning.
Step 20
After you format the HDD of Win 95, you need to create a folder on the C: drive. To switch to C: drive, type C: and press Enter.
Use the mkdir + Folder Name command to create a folder on the virtual C: drive. You can type WIN95 as the folder name.
Finally, since the ISO image is on the R: drive, you need to copy all the files in the WIN95 folder in the R: drive to C:WIN95. To copy files, execute the following command.
Step 21
All the files in the R:WIN95 folder have been copied to C:WIN95.
Step 22
Now, to start Win 95 installation on the virtual machine, switch to the R: drive and execute the setup command at the command prompt.
Step 23
Press Enter to continue the installation.
Step 24
In the Windows 95 installation, click the Continue button.
Step 25
Click Yes to accept the Win 95 license agreement.
Step 26
Click the Next button in the Microsoft Windows 95 Setup Wizard.
Step 27
Select C:WINDOWS for your operating system installation location and click Next.
Step 28
Select Typical from the installation options and click Next.
Step 29
On the User Information screen, type a username and click Next to continue installation.
Step 30
Continue by clicking on the Next button.
Step 31
Wait for the setup to analyze the hardware devices.
Step 32
In the Windows components, select Install the most common components and click Next.
Step 33
If you want to create a startup disk, select the option below and continue.
Step 34
Wait while the Windows 95 system files copies to the virtual machine.
Step 35
In this step, click the OK button.
Step 36
Once the startup disk has been created successfully, uninstall it from the system and click on the OK button.
Step 37
Wait for the necessary files to be copied for Windows 95.
Step 38
After installing the Windows 95, click the Finish button.
Step 39
You may see the following warning because there is a Floppy disk on the virtual machine. To close this warning, remove the Windows95.img file from the virtual machine and click on the OK button.
Step 40
Click on the OK button and close the virtual machine.
Step 41
Open the Win 95 virtual machine settings, uncheck the Floppy checkbox in the System / Boot Order section, and then click OK to save the settings.
Step 42
When you run the Win 95 virtual machine again, you may encounter a Windows Protection Error like the one below.
Step 43
To resolve the Windows Protection Error, open the Windows 95 virtual machine settings and uncheck the Enable VT-x/AMD-V feature under Hardware Virtualization from the System/Acceleration section and click the OK button to save the setting.
Step 44
Power on the Windows 95 virtual computer and you can verify that the Windows Protection Error has been resolved. Wait while the setup computer configures the hardware such as plug and play.
Step 45
Click the OK button to configure the computer and network settings.
Step 46
Type in the computer name and Workgroup name and click the Close button.
Step 47
The installation continues to configure the hardware devices and click the OK button to specify the Win 95 driver to copy the necessary files.
Step 48
In this stage, we will select the location that we copied the files. In order to copy the necessary files, change the R:WIN95 to C:WIN95 and click the OK button.
Step 49
Copying the files…
Step 50
The setup is configuring the startup menu shortcuts…
Step 51
Configure your time and date settings.
Step 52
Setup is finished configuring your system and click the OK button to close the warning window.
Step 53
Restarting Win 95 VM…
Step 54
Type your username and click on the OK button.
Step 55
If you want to set a password for your operating system, type your password and click the OK button. If you do not want to set a password, leave the password box blank and click the OK button.
Windows 95 Iso For Vmware
Step 56
Wait while configuring Windows 95 system settings.
Step 57
Once you have successfully installed it, the Welcome window will meet you.
Step 58
You can check its system properties as follows.
How to Install Windows 95 Step by Step ⇒ Video
You can watch the following video to install it step by step and also subscribe to our YouTubechannel to support us…
Final Word
In this article, we have installed the Windows 95 operating system using the Oracle VM VBox virtualization program on the Windows 10 operating system. We have also resolved the Windows Protection Error error. Thanks for following us!
Related Articles
♦ How to Build Windows 98 in VirtualBox on Windows 10
♦ How to Build Windows Millennium in VirtualBox on Windows 10
♦ How to Build Windows XP in VirtualBox on Windows 10
♦ How to Build Windows 7 in VirtualBox on Windows 10
♦ How to Build Windows 10 in Oracle VM VirtualBox

Download Windows 95 ISO for VirtualBox
You can download the Windows 95 ISO image used in this article by clicking the following button…
Microsoft Windows 95 is a major nostalgia for those of us born in the 90’s. The 95 was our first encounter with a computer and apps like the MS Paint added to the joy. Fast forward to today, and the Windows has taken a quantum leap. However, the charm of the Windows 95 still seems to be intact. We have seen a slew of Windows 95 simulators, but today someone has actually compiled the operating system into an app that not only runs on Windows but also on Linux and macOS!
Felix Rieseberg, the developer responsible for the Windows 95 app has built it based on an existing platform. The electron platform supports a slew of old operating systems like Windows 95, Windows 98 and others. Both the source code and the app has been published on GitHub. I tried out the Windows 95 app and was impressed with the functionality.
Popular apps like the Wordpad, phone dialer, MS Paint, and Minesweeper work as expected. The Internet Explorer started hanging up on me. The best part is that the app is only 129MB in size and takes a paltry 200MB of RAM despite running a full-fledged Windows 95 OS with system utilities, apps, and games. If you are stuck at anything all you need to do is reset the program, and you are good to go.
How to install Windows 95 on a modern computer
Here’s how you can install Windows 95 on a modern computer. This cool Windows 95 app can be run not only on Windows 10 but also on Linux and macOS.
How To Install Window Frames
Download the app from Github and run the same
Once the Windows 95 is open click on “Esc”.
Most of the features are flawless and you can also head over to Control Panel and change the settings
Apps like MS Paint, Minesweeper, and Windows file explorer work as expected. The only exception is the Internet Explorer that hangs as soon as you open it. All said and done this Windows 95 app is a gateway to nostalgia and it is impressive how nearly all the functions are preserved. That apart, the GitHub description page also mentions that the Windows 95 supports floppy disk! Now, that’s cool.
Windows 95 Virtualbox Download
Let us know about your experience with the Windows 95 in the comments section below.
How To Install Windows 95 In Virtualbox Without Disk
How To Install Vinyl Windows
Related Posts: