The external monitor now works normally. My theory is that a bug in Windows 10 and/or the Surface dGPU driver and/or Windows Insider upgrades caused the problem. I’m not really interested in figuring out the root cause now that I know how to fix it. Hopefully this will help future generations who may have this same issue. After connecting the laptop to an external monitor, users prefer to use an external keyboard and mouse. After connecting the laptop to an external screen and input device, many of us keep the laptop lid open even while using only the second screen (external monitor) as closing the laptop lid turns off the laptop.
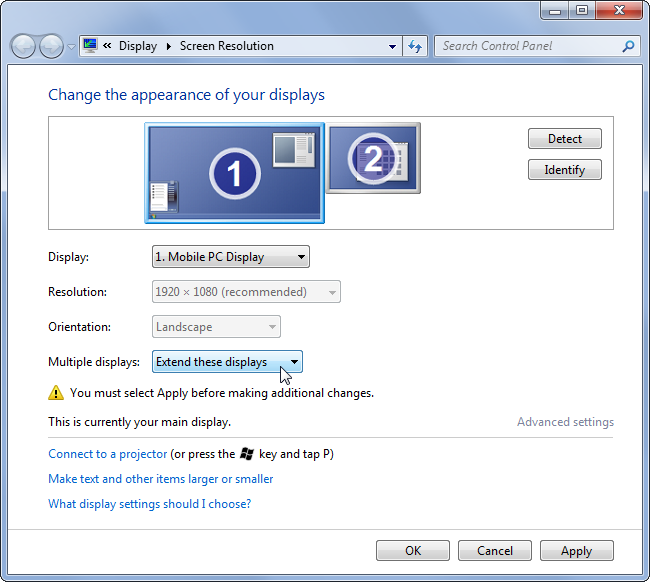
You can double your Windows 10 desktop space by adding a second monitor or other video device. Have you been blessed with an extra computer screen, perhaps a leftover from a deceased PC? Connect it to your PC or tablet, and you’ve doubled your Windows desktop.
Windows 10 still can't do scaling properly. But there is a workaround for this. Connect the external display. Go to display settings and set your screen with lower DPI that has 100% scale factor as the primary screen (there is a checkbox at the bottom of this screen).
Windows stretches your workspace across both computer screens. That lets you view the online encyclopedia in one computer screen while writing your term paper in the other.
External Screen Setup Windows 10
Or, if you’ve connected a projector, you can mirror your laptop’s screen with what you see on the projector. You can even connect your tablet to your widescreen TV for watching movies.
To perform these video gymnastics, your PC needs two videoports, and those ports must match the connectors on your second monitor or projector. This poses no problem if they’re less than two or three years old. Most Windows PCs, laptops, and tablets include an HDMI port for plugging in a second monitor or projector.

Adjust Computer Monitor Settings
You may need to buy an adapter or special cable that matches the ports of both your computer and second display.
After you connect the second monitor or the projector to your computer, follow these steps on your PC:
Click the Start button, choose Settings, and click the System icon.
When the System page appears, click the words Advanced Display Settings in the screen’s bottom-right corner.
The Advanced Display Settings window appears showing two monitors, side by side, as shown here. (Click the Detect button if the second computer screen doesn’t appear onscreen. You may need to turn the second monitor off, wait 30 seconds, and turn it back on again.)
Move the onscreen monitors to match the placement of your real monitors.Drag and drop the onscreen computer screens to the right or left until they match the physical placement of the real computer screens on your desk. Then choose your main display.
The window shows your two monitors as little onscreen squares. Not sure which square represents which monitor? Click the Identify button; Windows displays numbers on the onscreen monitors, as well as your real monitors, so you can tell which is which.
Then, drag and drop the onscreen monitors until they match the placement of your real monitors.
Finally, click the onscreen monitor that should display your Start button, and select the Make this My Main Display check box.
Adjust the Orientation setting, if necessary, and the Multiple Displays setting.
The Orientation drop-down list, useful mostly for swiveling monitors and docked tablets, lets you tell Windows how you want monitors rotated. Stick with the default Landscape mode; choose Portrait mode only if you’ve turned a monitor or tablet sideways, perhaps to better display reading material.
The Multiple Displays drop-down list tells Windows how it should display your desktop across the second monitor. It offers these options, each handy for different scenarios:
Duplicate These Displays: This duplicates your desktop on both screens, which is helpful when you want to project an image of your desktop onto a wall or screen for presentations.
Extend These Displays: This stretches Windows to fit across both screens, giving you an extra-wide desktop.
Show only on 1: Choose this before you’re ready to show off your presentation. Then switch to Duplicate These Displays.
Show Only on 2: Choose this to show only the second display, which is useful when hooking up a tablet to a TV for watching movies in a dark room.
Click the Apply button to save your changes.
If you move the position of your monitors, return to the first step and start over.
Windows 10 Change External Monitor Settings
To adjust the screen resolution of your two monitors, on the Advanced Display Settings window click the monitor you want to change, and the Resolution drop-down list applies to that monitor alone.